Apple iOS (iPhone, iPad)
Overview
This document lists the steps for setting up your iPad and iPhone with your Office 365 account.
Requirements
- iPad, iPhone
- An Office 365 Account
- Download the Outlook App for IOS
Steps to Configure Your iOS Device to Work with Office 365
Please use the Outlook app for the best experience. If you have any questions, please
contact the IT Helpdesk by calling (918)495-6315 or email helpdesk@oru.edu. Outlook
App for IOS (iPhone / iPad):
1. Open Outlook App.
2. This works for multiple accounts in Outlook, follow these steps. Select the profile icon in the top left.
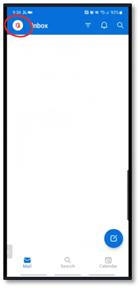
3. Then select the icon that has the envelope and + sign to add you ORU account.
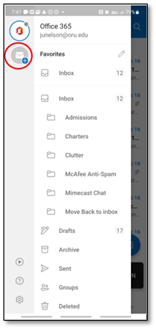
4. Choose Add an account.
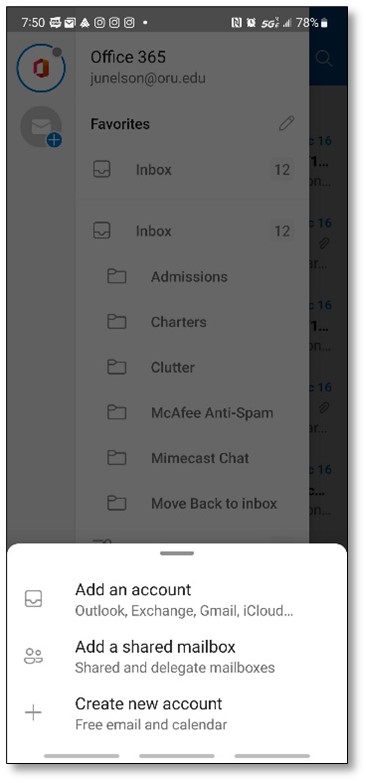
5. Go to step 4.
6. If your ORU email was the only email in Outlook, select ADD ACCOUNT
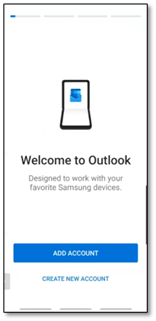
7. Enter your ORU email and select Add Account
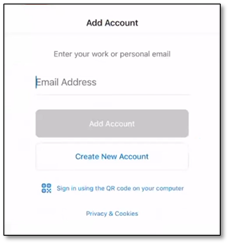
8. Enter your password and select Sign in. If you are off campus, you must go through multifactor authentication (2FA).
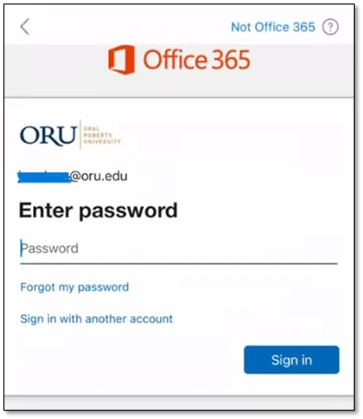
Android OS
Overview
This document lists the steps for setting up your Android device to work with your Office 365 account.
Requirements
- An Android phone with access to the internet
- An Office 365 e-mail account
- Download the Outlook App from the from your app store
Steps to Configure Android with Office 365
Outlook App Android:
1. Open Outlook App.
2. If you have multiple accounts in Outlook, follow these steps.
3. Select the profile icon in the top left.
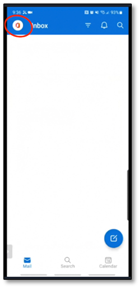
4. Then select the icon that has the envelope and + sign to add you ORU account.
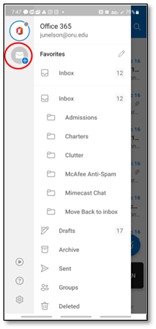
5. Choose Add an account.
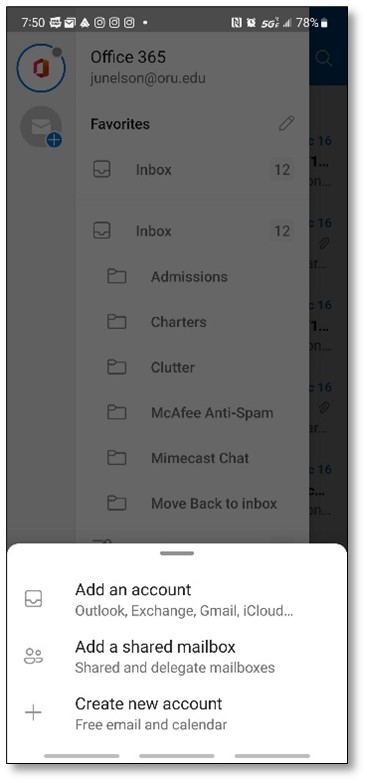
6. Go to step 8.
7. If your ORU email was the only email in Outlook, select ADD ACCOUNT.
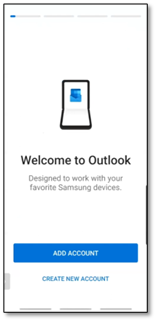
8. Enter your ORU email and select CONTINUE.
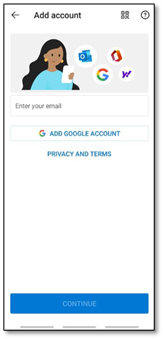
9. Enter your password. If you are off campus, you must go through multifactor authentication (2FA).
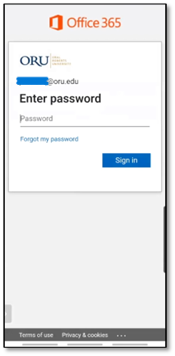
10. Select MAYBE LATER.
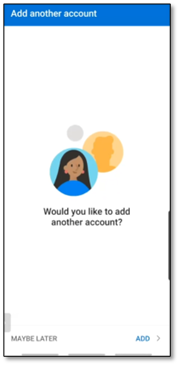
Other Mobile Devices
It may be possible for you to connect to Office 365 from additional devices not listed in these pages.
Microsoft provides help with setting up many mobile devices for Office 365.

